An existing webhook can be edited or deleted using Account Settings.
You can edit a webhook, view logs or delete the webhook entirely.
Note: This functionality is only available for Admin+ Premium users.
- Select your Profile icon in the upper-right corner of the page, and then select Account Settings from the drop-down menu to open the Account Settings page.

- Select Webhooks from the side menu.

- Hover over an existing webhook and select the
 More Actions icon to view the edit options:
More Actions icon to view the edit options:
Edit Webhook
Webhooks can be edited at any time.
To edit an existing webhook:
- Select Edit from the
 More Actions icon drop-down menu. You can also select the Webhook card to open the Edit dialog.
More Actions icon drop-down menu. You can also select the Webhook card to open the Edit dialog.
- Edit the Webhook Name, Endpoint/URL and Event Types. See Creating a Webhook for more information on these fields.
- Select the Apply button to save any changes or the Cancel button to exit the dialog without saving.
View Logs
You can view logs to review and troubleshoot a specific webhook or all webhooks at once.
To view the webhook logs:
- Select View Logs from the
 More Actions icon drop-down menu to view a specific webhook's log or select the View Logs button from the Webhook section in Account Settings to view all webhook logs at once.
More Actions icon drop-down menu to view a specific webhook's log or select the View Logs button from the Webhook section in Account Settings to view all webhook logs at once. - The Webhooks page displays filtered by Endpoint of the selected webhook or all webhooks display non-filtered, sorted alphabetically when View Logs is selected from Account Settings.

The View Logs grid includes:- Status: Displays the status of the webhook (Failure or Success)
- Code: Displays the response code of the webhook (200, 404, etc.)
- Event Type: Displays the event type of the webhook (Assignment, Project, Client, etc.)
- Name: Displays the webhook name
- Endpoint: Displays the endpoint of the webhook
- Version: Displays the version number
- Date/Time: Displays the date the webhook was logged (Newest to Oldest)
- Select anywhere in a log's row to view details.
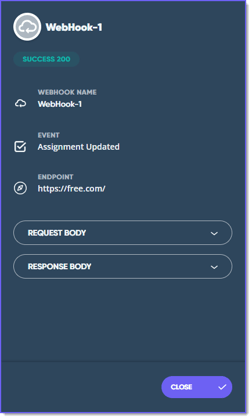
-
- Status
- Webhook name
- Endpoint
- Event Name
- Payload (Request Body and Response Body, i.e., JSON object)
- Select REQUEST BODY or RESPONSE BODY sections to view the code for that function.
- Select the
 button to copy the code.
button to copy the code.
- Select the
- Select Replay to rerun the event or Close to exit the dialog.
Delete Webhook
You can delete a webhook at any time in a couple ways.
To delete a webhook:
- Select Delete from the
 More Actions icon drop-down menu on the webhook's tile on the Webhooks page or select the
More Actions icon drop-down menu on the webhook's tile on the Webhooks page or select the  Delete icon at the bottom of the Edit Webhooks dialog.
Delete icon at the bottom of the Edit Webhooks dialog. - An "Are you sure you want to delete this webhook?" message displays.

- Select Delete to continue or Cancel to return to the previous dialog without deleting the webhook.
See Also:
