When a team member gets a new device or is locked out of their account, their credentials can be reset from the Edit Person dialog.
Administrators and Owners can reset a person's credentials, so they re-establish their Multi-Factor Authentication (MFA) credentials.
- Owners can reset any other team member's account.
- Administrators can reset any other team member's account, except the Owner's.
- If an Owner needs their MFA reset, please contact Audere support.
While a person's account is being reset, they still display on the Schedule with all associated projects, phases and assignments.
Step 1: Open Edit Person Dialog Box
- From the People view of the Schedule page, hover your cursor over a person's name in the list, or tap the row if using a mobile device. The row color changes to indicate the person that is being updated.
-
When the floating action icons display, select the
 More Actions icon and then select Edit to open the Edit Person dialog.
More Actions icon and then select Edit to open the Edit Person dialog.
Note: The Edit button is only available for Resource Managers, Administrators and Owners

Step 2: Reset User
- Select the Reset User link to remove the person's Audere credentials and send them a new invitation email.
- The Reset User link only displays when a person has accepted their initial invitation and set up multi-factor authentication (MFA) for their account.
- The invitation link is valid for 24 hours.
- Once a new email is sent, the Reset User link changes to Invite Sent.
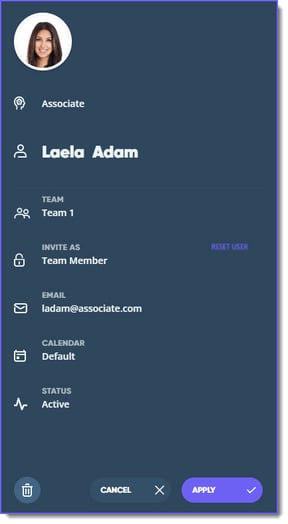
Step 3: Complete Setup
The person receives a new invitation email with a link to re-establish their MFA setup. If you are an existing user re-establishing your account:
- Use the link provided in the email to access Audere.
- Enter the Password you would like to use; the Email field automatically populates with the email address that the invitation was sent to.
- Select the Set Password button to have access Audere.
- Complete the MFA setup.
- Enjoy Audere again!
See Also:
