People resource profiles that you assign to projects can be edited or deleted from the Schedule page.
Edit a Person
- From the People view of the Schedule page, hover your cursor over a person's name in the list, or tap the row if using a mobile device. The row color changes to indicate the person to be updated.
-
When the floating action icons display, select the
 More Actions icon and then select Edit to open the Edit Person dialog.
More Actions icon and then select Edit to open the Edit Person dialog. 
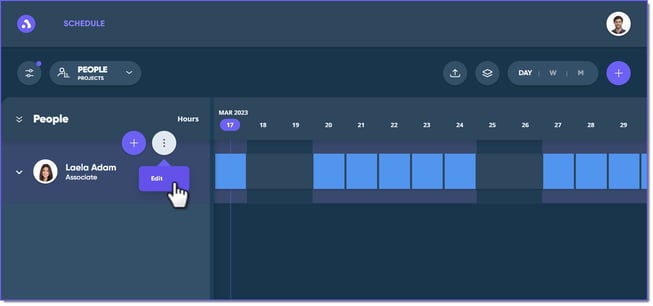
-
In the Edit Person dialog, all fields are selectable and editable, except the person's name.
-
The Name field is read-only once an invitation is confirmed; however, a person can edit their own name. See Updating Your Profile Name for more information.

-
- To edit the role, select a role the Role drop-down list.
- To edit the team, select a team from the Team drop-down list.
- To add, change or delete a photo, hover your cursor over the profile icon. See Adding a Photo to a Resource Profile for more information.
- To edit the user permissions, select Team Member, Resource Manager or Administrator from the Invite As drop-down list.
- See Inviting a Person for more information on resending an invite.
- See Resetting a Person for more information on resetting a user.
- To edit the work calendar associated with the person, select a work calendar from the Calendar drop-down list.

- To deactivate the role, select Inactivate from the Status drop-down list. See Adding a Person for more information on statuses.
Edit Qualifications
Traits can be added and removed from a person. Assigning qualifications to a person helps when using Smart Suggestions.
- To remove traits, select the drop-down arrow next to one of the qualification headings and un-check the necessary boxes.

- To add more traits, select the Add {Qualification Name} button to select one or more check boxes for the traits you want assigned to the new person.
- Once a selection is made, a label known as a chip displays at the top of that filter option list, highlighted in purple.
- To remove a selection, select the X in the chip or disable the check box next to the trait.
- There is no limit to the amount of chips that can be selected.
- Selected chips display in alphabetical order.
- Alternatively, enter a trait (or part of a trait) in the Find field. When the trait displays, select the check box.
- If a partial trait is entered, all traits containing that text display.
- You can select multiple trait check boxes.
- Select the X in the Find field to delete the entered text and display all traits.
- Once a selection is made, a label known as a chip displays at the top of that filter option list, highlighted in purple.
Additional Information
- Select the Additional Information button to view when People records were created and last modified. All fields are read-only.

- Created information includes:
- Date–The date the record was created. For example, Aug 3, 2023.
- Time–The time the record was created, in 12-hour format reflecting the time of the local machine. For example, 10:30 AM EST.
- By–The invited person or integration that created the record.
- If created by an active or inactive user, the name of the person who created the record displays here.
- If created by a deleted user, the word Deleted displays here.
- If created by an integration, the word Integration displays here.
- Modified information includes:
- Date–The date the record was last modified. For example. Aug 3, 2023.
- Time–The time the record was last modified, in 12-hour format reflecting the time of the local machine. For example, 10:30 AM EST.
- By–The invited person or integration that last modified the record.
- If last modified by an active or inactive user, the name of the person who last modified the record displays here.
- If last modified by a deleted user, the word Deleted displays here.
- If last modified by the integration, the word Integration displays here.

- Created information includes:
Delete a Person
- If a person is not assigned on the Schedule, you can select the
 Delete icon in the bottom-left corner of the dialog.
Delete icon in the bottom-left corner of the dialog.
- If they have assignments, you can set their status to Inactive instead.
Save and Continue
- Select Apply to save any changes or Cancel to exit the dialog without saving.
- If the person being inactivated has future phase assignments, a dialog prompts you to select Shift to shift the phases to the associated role or Update to set the person to inactive without shifting phases. The person is also removed from the assignment and project if they don't have a past phase associated with the assignment.
See Also:
